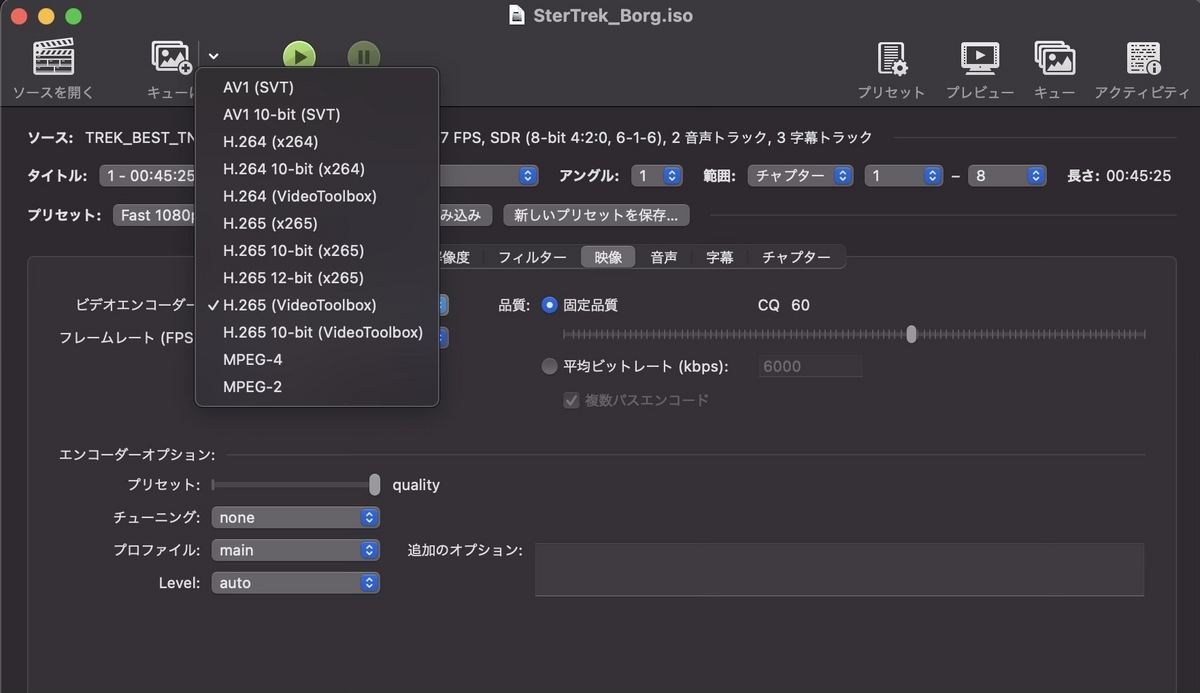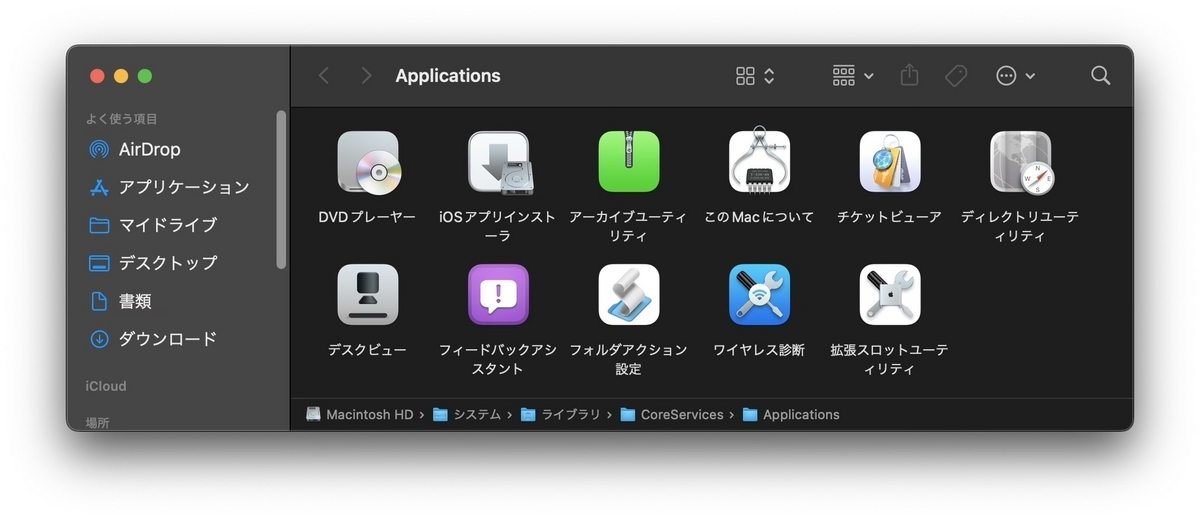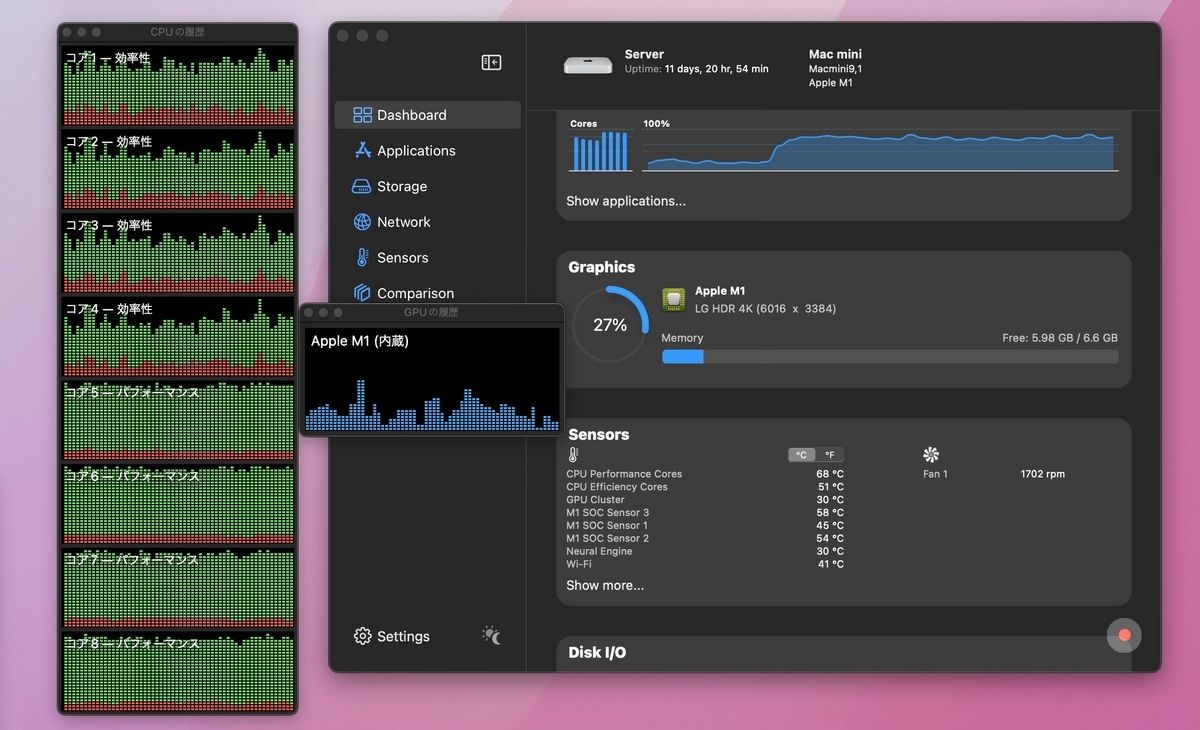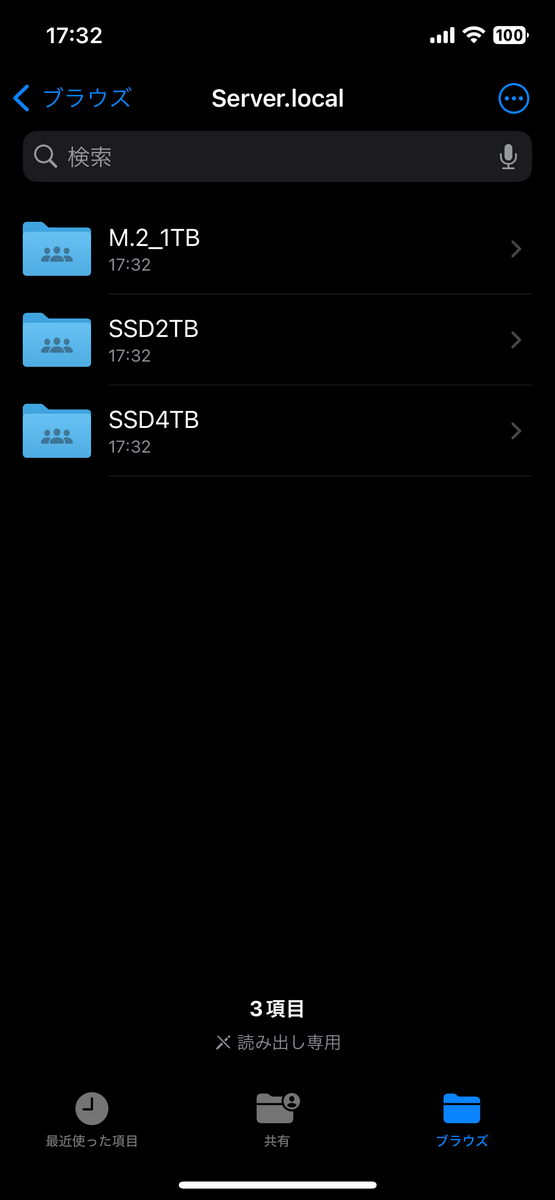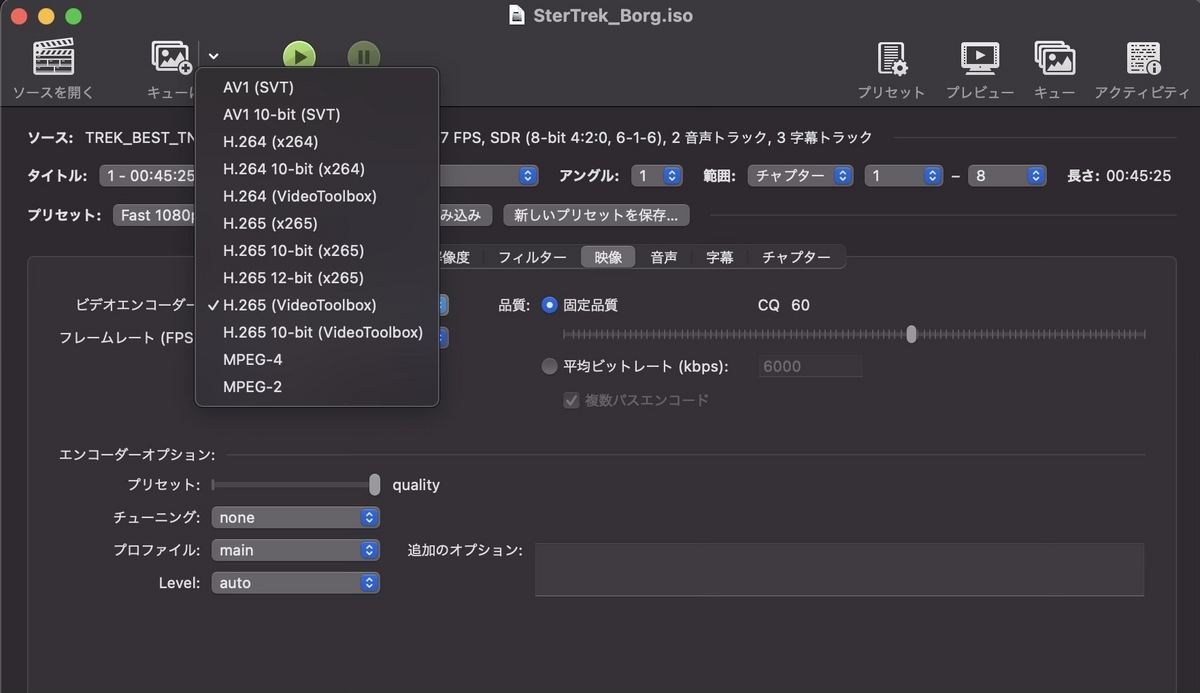
今回は過去にHDDへ保存していたDVDの動画をコンパクトにしようという話。
1.3TBも溜まっていて ISOファイルはマウントしたりと観るのに一手間かかります。
以前はMacもDVDプレーヤーのソフトがありましたが、2018年 mac OS Mojave で深い下層に消えてしまいました。それだけDVDは使わないということ。
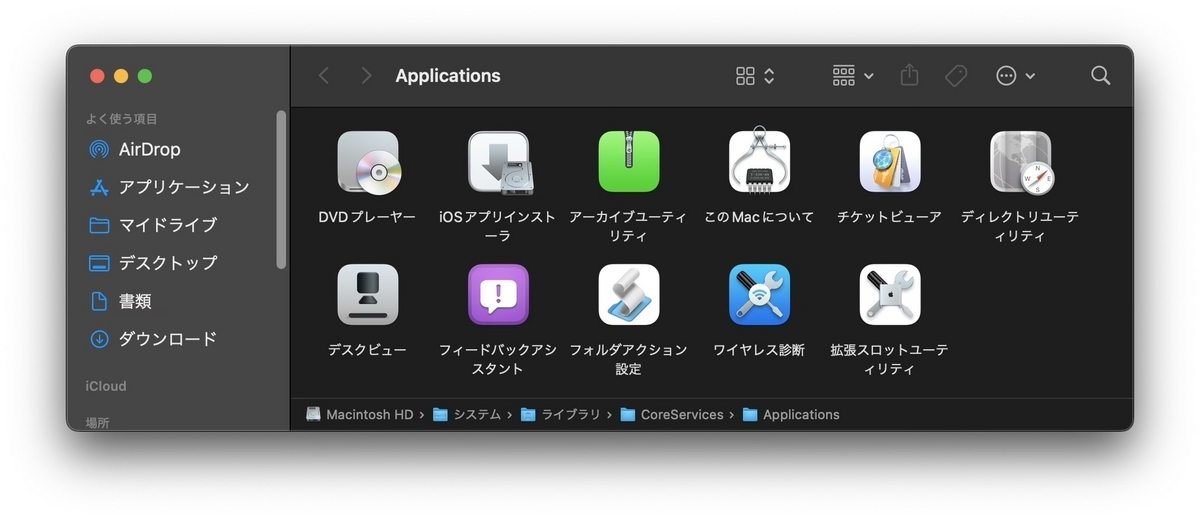
これらの ISOファイル を MOVファイルに変換して観やすいようにしつつ容量も削減しようというのが狙い。
Handbrake を使う

Handbrake は各種動画ファイルを他のフォーマットに変換してくれるソフト。
数年ぶりに使ってみたら H.265 が使えるようでした。
iPhone も以前から HEVC(H.265)で記録するように変わっているので H.264 にする理由もありません。
ソフトを使ってみて当初は H.265(x265)を選択して変換していました。
4.6GB を変換するのにかかる時間は 約 10分。
そんなものかなと作業を進めていました。
作業していて VideoToolbox が気になりました。
調べてみるとハードウェアアクセレーションを使うときのモードでした。
ソフトウェア変換ではなくハードウェア変換。
もしかして少しでも速くなる?
選択してみたら驚愕の結果に。
4.6GB を変換するのにかかった時間が 3分 に。
えっ?
最初何が起こったのか理解出来ませんでした。
でも容量は4.6GBから約 0.8GBに圧縮され、画質も問題ない。
いろいろテストして容量と画質の関係で丁度いいところが
品質設定:CQ60 の値に落ち着きました。
容量は 0.8〜1.2GB です。
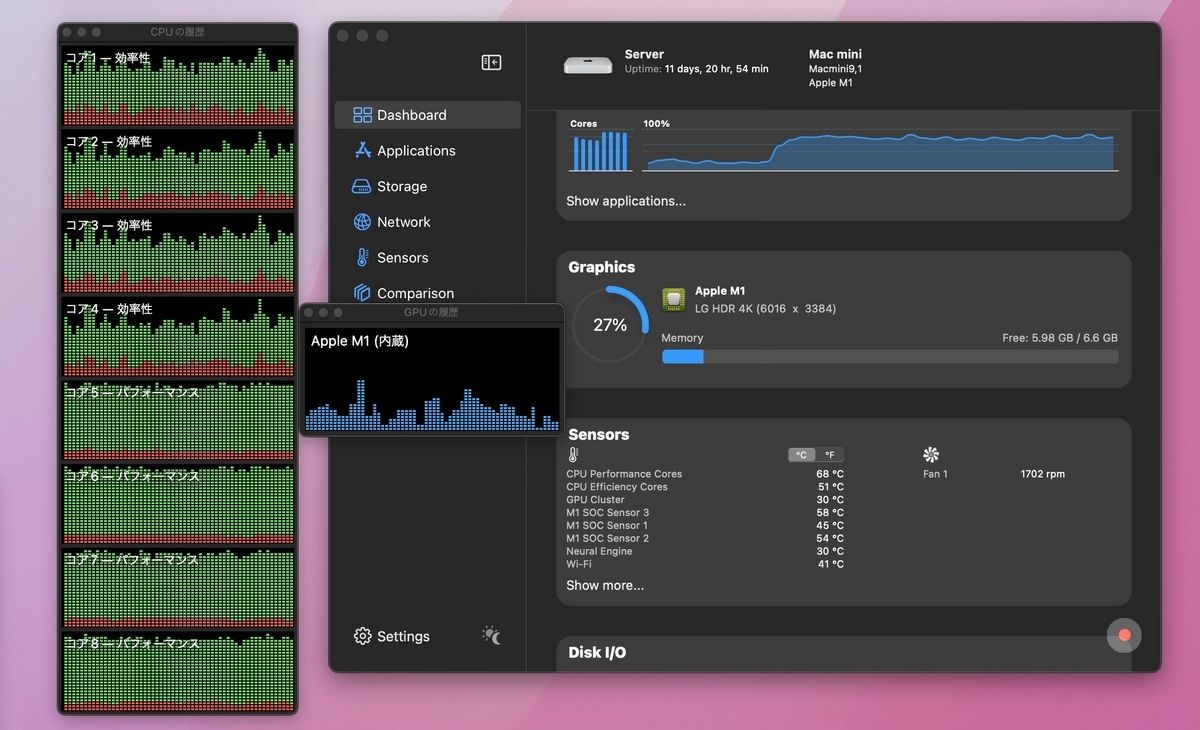
GPU使用率 30%程でしたが、ハードウェア変換が如何に凄いか実感。
意外にこのモードを選択をしていない方も多いのではないでしょうか。
Air M1 と Mini M1 を同時に動かして作業をしているとあっという間に変換が終わっていきます。
でも疑問もあります。 M1チップにはメディアエンジンがないはず・・。
M1 PRO以上に導入されていたはずなのでこの辺りよくわかりませんが、最新のチップにハードウェア変換が載ってないのも変なので、自分が確認できていないだけで本当は搭載されているのでしょう。
全て H.265 。コンテナは MP4 から MOVに統一。
1.3TBあったデータが 0.2TBと6分の1に減少。
先日のJPG から HEIC に変換し 0.5TB 削減できた分と合算すると、1.6TB も削減できました。
MOVファイルにしておくとクイックルックでちょっとだけ表示させたりできます。
容量が理由でHDDに保管していたのを、SSD側に変更することができたのでレスポンスが速くなり使い勝手が良くなりました。
こういったのは ”現像した写真” の問題と一緒で、アルバムにまとめたところで気軽には見返さないんですよね。
DVテープに記録した昔の動画、捨てられない本や雑誌、これらも一緒で折角の大事な記録物が場所を取るお荷物になっているというのが殆どだと思います。
そのうち再生する媒体が壊れて見れなくなるというのが関の山。
だから自分は全部デジタル化してMacで管理するようにしています。
そうすることでいつでも気軽に楽しむことができます。
バックアップだって容易に出来ます。
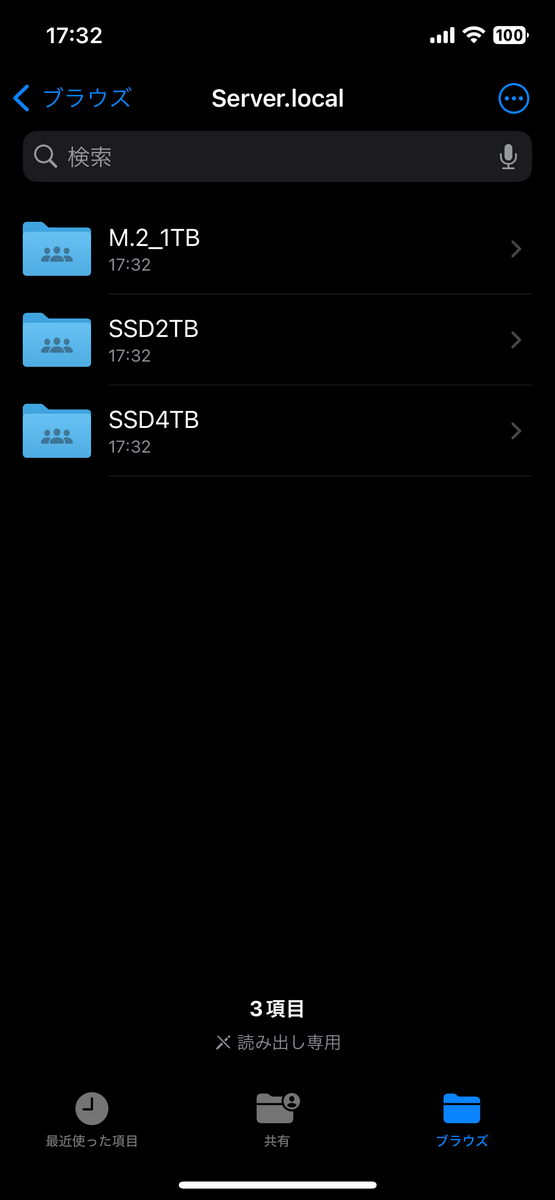
また、データ化することで iPhoneのファイルアプリでアクセスすることもできます。
ファイルアプリを選択 → 右上の ”・・・” → サーバへ接続 → アクセスしたいMacのローカルホスト名を入力 → 共有で許可した名前とパスワードを入力
iPad でも同様に設定できます。
結論:M1チップはすごい
もう3年前のチップだしM3が出ているので型落ちなのだけど、インテルCPUの頃と比べると熱は出ないしスピードは体感出来るくらい一気に速くなったと思う。

Macmini M1 は小ぶりなファンが1個ついていて回転数はいつも 1700rpm。
作業してもしてなくても 1700rpm。音は聞こえません。
いつもはCPU温度が30℃程度で、今回のようにフルで動かしても温度は 63℃位です。
さらに凄いのは MacBook Air M1。 ファンが無いですからね。
こちらは70℃位まで上昇していましたが”無音”。 最高です。
やっと気軽にHEICやHEVC(H.265)を扱える時代になったんだなと思うので、是非興味のある方は過去の動画などを変換してみては如何でしょうか。